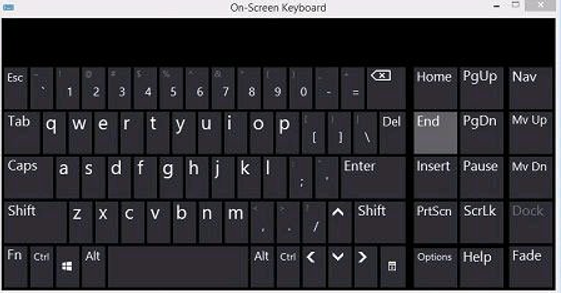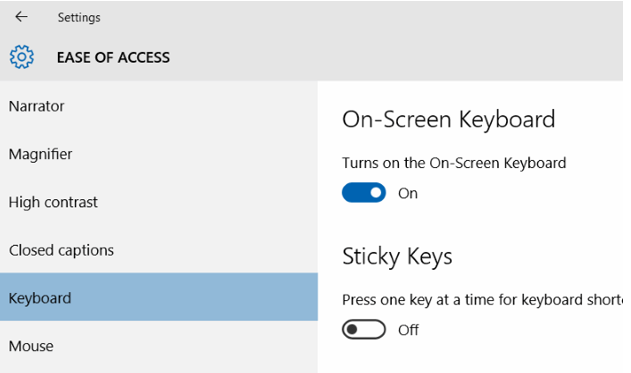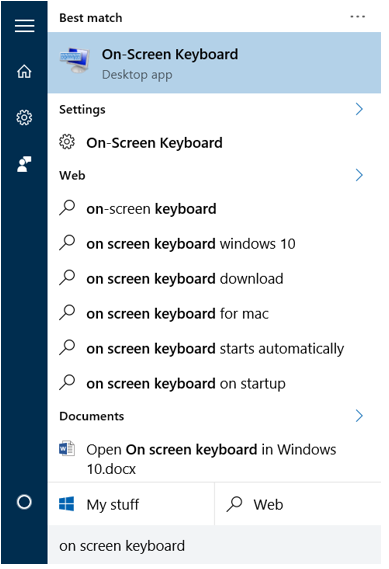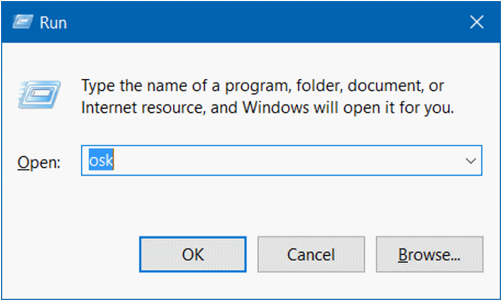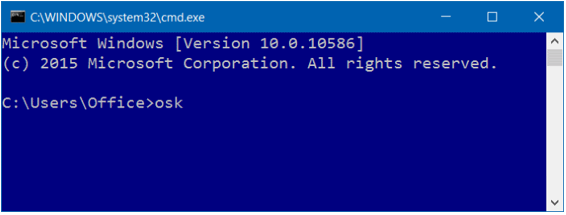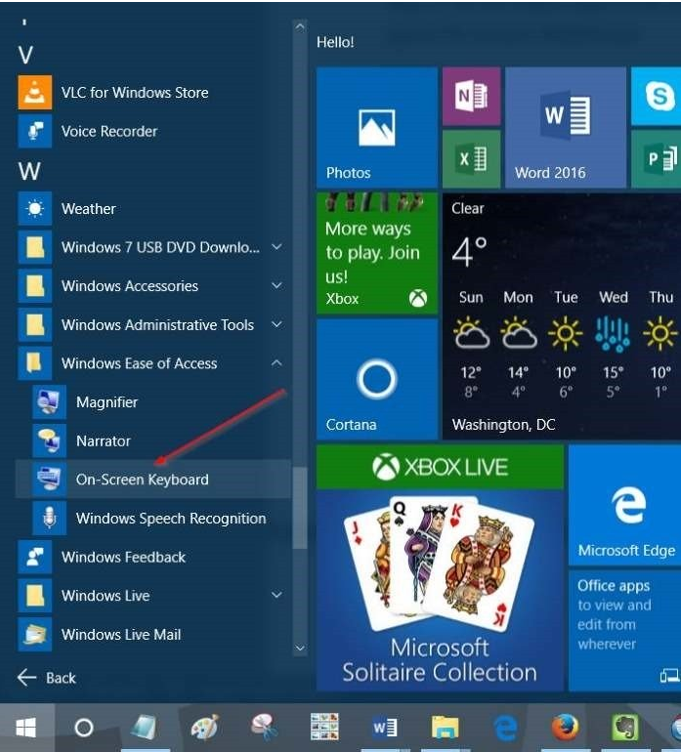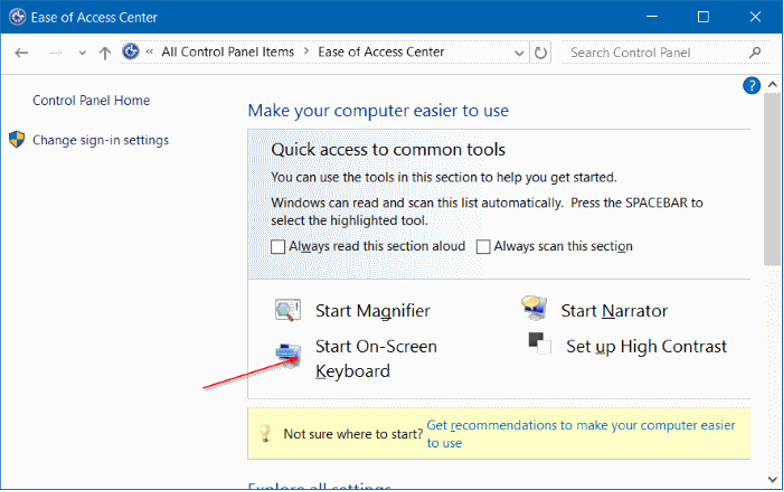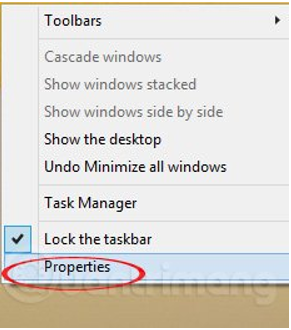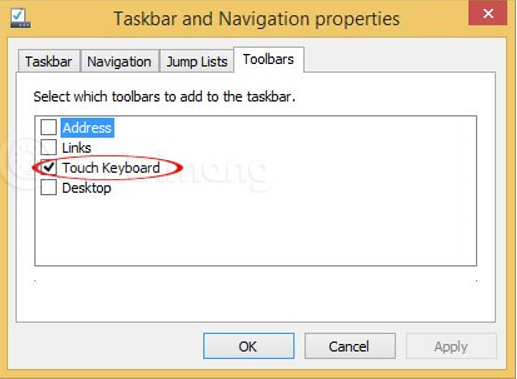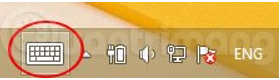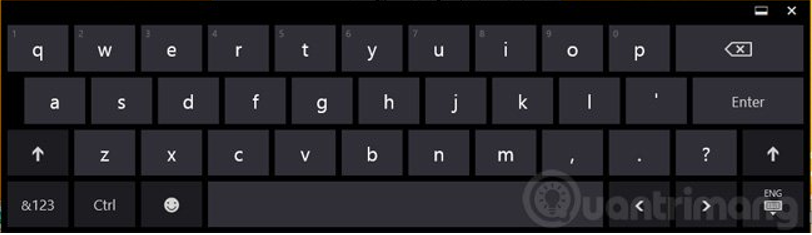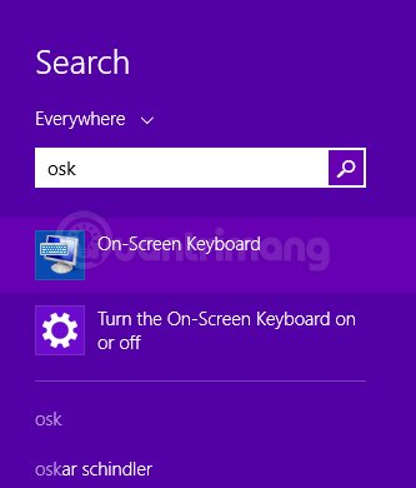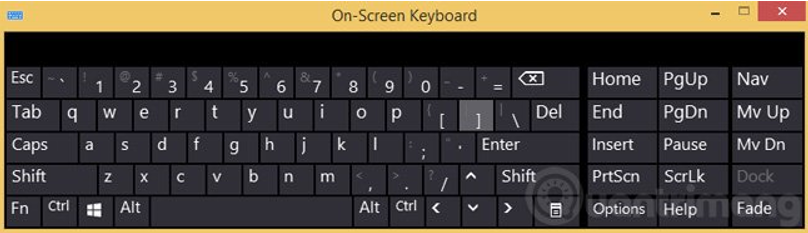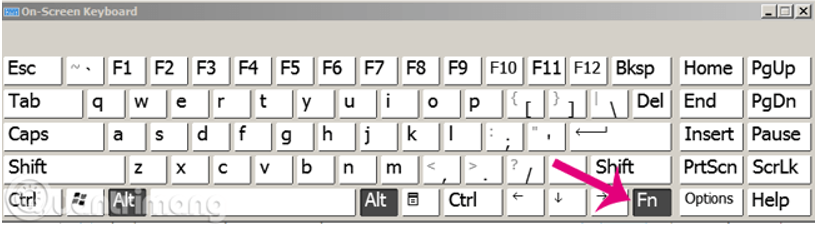Tổng hợp một số cách mở bàn phím ảo trên Windows XP-7,8,8.1,10
Dạy học tốt xin gửi tới các bạn nội dung Tổng hợp một số cách mở bàn phím ảo trên Windows XP-7,8,8.1,10 và file đính kèm để các bạn tiện tải về sử dụng. Chúc các bạn có được những thông tin như mong muốn của mình. Nào hãy cùng xem nội dung ngay bên dưới nhé.
- Các văn bản, tài liệu có thể bạn quan tâm:
- 7 ngôi chùa cầu duyên ở Việt Nam nổi tiếng
- Biên bản bàn giao tài liệu mới nhất
- Biên bản chuyên đề sinh hoạt chi bộ cập nhật mới nhất
Tổng hợp một số cách mở bàn phím ảo trên Windows XP/7/8/8.1/10
Bàn phím ảo là tính năng cần thiết và hữu ích khi bàn phím hỏng hay máy tính bị nhiễm virus, keylogger. Đây là cách mở bàn phím ảo trên Windows nhanh chóng, đơn giản nhất cho bạn khi cần.
Bàn phím ảo là tính năng khá hữu ích và cần thiết trong một số trường hợp với người dùng Windows. Tính năng này được tích hợp đầu tiên trên Windows XP, On Screen Keyboard (hay vẫn quen gọi là bàn phím ảo) tỏ ra vô cùng hữu ích khi bàn phím cứng của bạn bị liệt phím nào đó, nghi máy tính bị nhiễm virus hoặc keylogger... nói tóm lại là rất nhiều nguyên nhân mà chúng ta không tiện dùng bàn phím thì phải nhờ đến bàn phím ảo. Trong bài viết dưới đây chúng tôi sẽ hướng dẫn bạn một số cách để mở bàn phím ảo On Screen Keyboard trên Windows XP, 7, 8, 8.1 và Windows 10.
Bàn phím ảo trong Win XP, Win 7 và Win 8/8.1
1. Cách mở bàn phím ảo trên Windows 10
Mở bàn phím ảo trong Settings (hữu ích khi bàn phím liệt hoàn toàn)
● Mở ứng dụng Settings bằng cách click chọn biểu tượng Settings ở góc bên trái Start Menu.
● Trên cửa sổ Settings, tìm và click chọn Ease of Access.
● Click chọn Keyboard,sau đó tại mục Turns on the on-screen keyboard bạn chuyển trạng thái tùy chọn sang
Mở bàn phím ảo từ tìm kiếm
Nhập từ khóa On screen keyboard vào khung Search trên Start Menu hoặc trên thanh Taskbar rồi nhấn Enter để mở bàn phím ảo On screen board trên Windows 10. Nếu bàn phím của bạn bị hỏng và không thể nhập chữ, hãy copy "osk" dán vào thanh tìm kiếm, và nhấp chuột vào kết quả hiện ra nhé.
Mở bàn phím ảo từ cửa sổ lệnh Run
Để mở bàn phím ảo từ cửa sổ lệnh Run, bạn thực hiện theo các bước dưới đây:
● Nhấn tổ hợp phímWindows + R để mở cửa sổ lệnh Run.
● Trên cửa sổ lệnh Run, nhập OSK(không cần viết hoa) vào đó rồi nhấn Enter để mở bàn phím ảo.
Mở bàn phím ảo thông qua CMD hoặc PowerShell
Để mở bàn phím ảo thông qua Command Prompt hoặc PowerShell bạn mở cửa sổ Cmd hoặc PowerShell, sau đó nhập "OSK" vào dấu nhắc lệnh, rồi nhấn Enter.
Mở bàn phím ảo ở Start menu
Mở Start Menu, sau đó click chọn All apps rồi click chọn biểu tượng thư mục Windows Ease of Access để mở rộng thư mục, sau đó click chọn On Screen Keyboard để mở bàn phím ảo On Screen Keyboard.
Mở bàn phím ảo thông qua Control Panel
● Mở Control Panel bằng cách kích chuột phải vào nút Start, sau đó chọn Control Panel.
● Trên cửa sổ Control Panel, tìm và click chọn Ease of Access.
● Click chọn Ease of Access Center.
● Cuối cùng click chọn Start On-Screen Keyboardđể mở bàn phím ảo.
2. Cách mở bàn phím ảo trên Windows XP, Windows 7
Có 2 cách để mở bàn phím ảo trên Windows XP và Windows 7:
Cách 1: Các bạn vào Start > Programs > Accessories > Accessibility > On-Screen Keyboard.
Cách 2: Các bạn vào Start > chọn Run (hoặc nhấn tổ hợp phím Windows+R).
Nhập lệnh: osk (chính là 3 chữ viết tắt của On Screen Keyboard) vào khung Run, sau đó nhấn Enter hoặc OK.
Bàn phím ảo wins 7
3. Cách mở bàn phím ảo trên Windows 8/8.1
Để mở bàn phím ảo trong Windows 8, bên cạnh 2 cách giống như đối với Windows XP và Windows 7, bạn còn có thể thực hiện theo cách sau:
Cách 1: Mở từ taskbar
Nhấp chuột phải lên khay hệ thống, chọn Properties:
Trong cửa sổ mở ra, điều hướng đến Toolbars > tích vào hộp checkbox Touch Keyboard
Một biểu tượng bàn phím nhỏ sẽ xuất hiện trên khay hệ thống, giống như hình dưới đây:
Về cơ bản, bàn phím này là bàn phím dành cho các thiết bị cảm ứng, nó nhỏ gọn hơn bàn phím ảo đầy đủ, với phần số và phần chữ tách biệt:
Cách 2: Mở từ hộp Search
Di chuột lên góc trên bên phải màn hình, hiện ra biểu tượng kính lúp, bạn nhấp chuột vào đó, gõ "osk" trong khung tìm kiếm, rồi nhấp vào bàn phím ảo hiện ra bên dưới.
Cách 2 này cùng với 2 cách mở bàn phím ảo trên Windows 8/8.1 giống như của Windows XP và Windows 7 thì sẽ mở ra bàn phím ảo đầy đủ dưới đây:
Bàn phím ảo trên Windows 8/8.1
Lưu ý:
Nếu muốn sử dụng hàng phím Function (từ F1 đến F12) thì các bạn nhớ bấm nút Fn để hiển thị dòng phím Function trên bàn phím ảo nhé:
Xem và tải các văn bản tài liệu khác
- Biên bản giao nhận hồ sơ
- Biên bản kiểm tra hồ sơ giáo viên hàng tháng mới nhất
- Biên bản thanh lý hợp đồng thi công công trình xây dựng mới nhất
- Biên bản tổ chức sinh hoạt lớp
- Bài ca hóa trị - giúp học thuộc hóa trị theo cách nhanh nhất
- Bài thu hoạch chuyên đề năm 2020 - tư tưởng Hồ Chí Minh
- Bài thu hoạch chính trị hè 2019
- Bài thu hoạch chính trị hè 2020 của giáo viên
- Bài thu hoạch học tập nghị quyết đại hội đảng lần thứ 12
- Bài thu hoạch nghị quyết trung ương 8
- Bài thu hoạch về di chúc của Bác đầy đủ nhất
- Bói vui BTS giải đáp tò mò về vận mệnh các thành viên trong BTS
- Bản cam kết tu dưỡng rèn luyện, phấn đấu của Đảng viên 2020
- Bản khai nhân khẩu mẫu HK01
- Bản kiểm điểm cá nhân mẫu 02 chuẩn nhất
- Bản tự kiểm điểm đảng viên dự bị mới nhất
- Bản đăng ký học tập và làm theo tấm gương đạo đức Hồ Chí Minh năm 2020
- Bản đồ Thành phố Hồ Chí Minh - Tổng hợp các loại mới nhất 2020
- Bảng báo giá tiếng Anh và các ngôn ngữ khác
- Bảng giá vé tàu Tết 2020 mới nhất
- Xem tất cả các mẫu văn bản và tài liệu mẫu