Hướng dẫn cách tạo đường viền trong Word 2013 đơn giản
Dạy học tốt xin gửi tới các bạn nội dung Hướng dẫn cách tạo đường viền trong Word 2013 đơn giản và file đính kèm để các bạn tiện tải về sử dụng. Chúc các bạn có được những thông tin như mong muốn của mình. Nào hãy cùng xem nội dung ngay bên dưới nhé.
- Các văn bản, tài liệu có thể bạn quan tâm:
- 100 câu đố vui có đáp án
- 101+ câu đố trong nhanh như chớp (có đáp án)
- 150 câu hỏi thi bằng lái xe máy A1 mới nhất
Cách tạo đường viền trong Word 2013, làm khung, boder bao quanh văn bản
Hướng dẫn cách tạo đường viền trong Word 2013, làm khung, boder bao quanh văn bản đều được chúng tôi chia sẻ dưới đây. Các bạn cùng tham khảo để có thể sử dụng Word 2013 với nhiều tính năng khác nhau hiệu quả nhất.
Việc soạn thảo văn bản đã trở thành công việc và thói quen hằng ngày đối với dân văn phòng. Tuy nhiên, không phải ai trong số họ cũng biết hết các thủ thuật văn phòng trong đó phải kể đến cách tạo khung trong file Word. Word cung cấp rất nhiều kiểu đường viền có sẵn như nét liền, nét đứt, nét đôi,… và đặc biệt còn có khung nghệ thuật cho bạn lựa chọn để tạo đường viền cho văn bản Word 2013 của mình. Tạo đường viền trong Word là cách để trình bày văn bản đẹp và chuyên nghiệp hơn trong mỗi bài luận văn, thuyết trình hay báo cáo… Và nếu như bạn đọc là một trong số đó, chưa biết cách tạo khung viền trong Word 2013 thì bài viết ngay sau đây sẽ giúp bạn thực hiện điều đó.
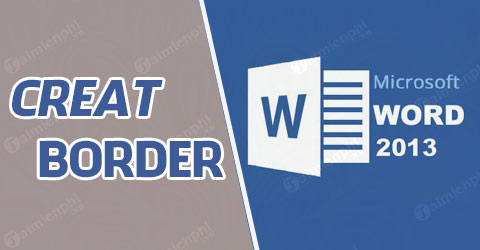
Tạo đường viền trong Word 2013, làm khung, boder bao quanh văn bản
CÁCH TẠO ĐƯỜNG VIỀN TRONG WORD 2013
Tải và cài đặt Word 2013
Bạn kích chuột vào tab Design rồi chọn Page Borders trong nhóm Page Background

Tạo Đường Viền Trong Word 2013 Bao Quanh Đoạn Văn Bản.Bôi đen đoạn văn bản cần tạo đường viền và chọn tab Borders trong hộp thoại Borders and Shading.
- Chọn kiểu đường viền ở khung Style, độ rộng trong khung Width, chọn màu trong mục Color.
- Phạm vi áp dụng viền trong mục Apply to
+ Paragraph: Áp dụng cho đoạn văn bản đã chọn.
- Để xem trước kết quả chúng ta có thể nhìn ở khung Preview bên cạnh. Nhấn OK
Tạo Đường Viền Trong Word 2013 Bao Quanh Trang Văn Bản.
- Chọn tab Page Border trong hộp thoại Borders and Shading
- Chọn kiểu đường viền ở khung Style, chọn màu trong mục Color, độ rộng trong khung Width.
- Để xem trước kết quả chúng ta có thể nhìn ở khung Preview bên cạnh. Nhấn OK
Tạo Đường Viền Trong Word 2013 Nghệ Thuật
Chọn tab Page Border và chọn kiểu đường viền là hình nghệ thuật trong mục Art bằng cách click vào mũi tên và chọn kiểu đường viền như hình dưới. Nhấn OK để hoàn thành.
Như vậy, trên đây chúng tôi đã hướng dẫn các bạn cách tạo đường viền trong Word 2013 của phiên bản Office 2013. Với các phiên bản Office 2010, Office 2007 và Office 2003 bạn có thể thực hiện tương tự
Ngoài ra, khi cần ghi chú một đoạn Word bất kỳ, người dùng có thể áp dụng nhiều thủ thuật như bôi đen, gạch chân hay in nghiêng. Ngoài ra còn có cách tạo viền cho một đoạn Word bất kỳ cũng giúp người dùng tạo chú ý cho đoạn văn bản quan trọng. Chỉ riêng đoạn văn bản đã bôi đen và áp dụng cách tạo đường viền cho một đoạn Word bất kỳ mới có khung viền riêng biệt. Các đoạn văn bản khác trong tài liệu sẽ không bị ảnh hưởng gì từ thủ thuật này.
Xem và tải các văn bản tài liệu khác
- 16 hình nền 4D đẹp và độc đáo
- 20-10 tặng quà gì cho mẹ ý nghĩa và đặc biệt nhất
- 37 trò chơi tập thể BỰA mà VUI trong phòng tiệc tất niên cuối năm công ty
- 5 điều Bác Hồ dạy nhi đồng
- 7 ngôi chùa cầu duyên ở Việt Nam nổi tiếng
- Background Powerpoint Đẹp cho bài thuyết trình chuyên nghiệp
- Biên bản bàn giao tài liệu mới nhất
- Biên bản chuyên đề sinh hoạt chi bộ cập nhật mới nhất
- Biên bản giao nhận hồ sơ
- Biên bản kiểm tra hồ sơ giáo viên hàng tháng mới nhất
- Biên bản thanh lý hợp đồng thi công công trình xây dựng mới nhất
- Biên bản tổ chức sinh hoạt lớp
- Bài ca hóa trị - giúp học thuộc hóa trị theo cách nhanh nhất
- Bài dự thi những tấm gương làm theo lời Bác
- Bài dự thi tìm hiểu lịch sử quan hệ đặc biệt Việt Nam - Lào
- Bài dự thi tìm hiểu về biên giới và bộ đội biên phòng
- Bài dự thi vận dụng kiến thức liên môn để giải quyết tình huống
- Bài hát Yêu em dại khờ
- Bài tham luận về Công đoàn với công tác bảo vệ quyền, lợi ích hợp pháp cho người lao động
- Bài thu hoạch chuyên đề năm 2020 - tư tưởng Hồ Chí Minh
- Xem tất cả các mẫu văn bản và tài liệu mẫu
