Cách hiển thị Ruler, thanh thước kẻ căn chỉnh lề trong Word 2016, 2013, 2010, 2007, 2003
Dạy học tốt xin gửi tới các bạn nội dung Cách hiển thị Ruler, thanh thước kẻ căn chỉnh lề trong Word 2016, 2013, 2010, 2007, 2003 và file đính kèm để các bạn tiện tải về sử dụng. Chúc các bạn có được những thông tin như mong muốn của mình. Nào hãy cùng xem nội dung ngay bên dưới nhé.
- Các văn bản, tài liệu có thể bạn quan tâm:
- 100 câu đố vui có đáp án
- 101+ câu đố trong nhanh như chớp (có đáp án)
- 150 câu hỏi thi bằng lái xe máy A1 mới nhất
Cách hiển thị Ruler, thanh thước kẻ căn chỉnh lề trong Word 2016, 2013, 2010, 2007, 2003
Cách hiển thị Ruler sẽ giúp bạn căn chỉnh lề trong Word 2016, 2013, 2010, 2007 ... dễ dàng, từ đó giúp văn bản của bạn chuyên nghiệp, bắt mắt hơn. Để hiển thị Ruler thì bạn cần làm theo hướng dẫn sau đây.
Thanh Ruler là một chức năng cần thiết khi soạn thảo văn bản trên Word, chức năng Ruler giúp bạn dễ dàng căn chỉnh, căn lề trái phái cho chuẩn, đúng với quy tắc chung, tuy nhiên đôi khi thanh Ruler lại không hiển thị khi bạn khởi động Word, điều này có thể do bạn đã vô tình tắt đi mà không hay biết. Khi bạn cần căn chỉnh lề hay định dạng lại đoạn văn bản thì thanh thước kẻ (Ruler) trên Word là công cụ không thể thiếu. Thế nhưng lúc bạn cần đến thì lại không thấy nó đâu cả. Để hiển thị thanh Ruler trên Word bạn đã biết cách làm chưa? Mời các bạn cùng theo dõi bài viết dưới đây.
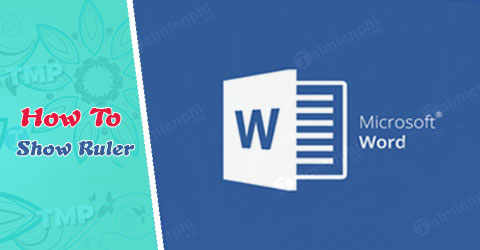
HƯỚNG DẪN BẬT HIỂN THỊ RULER CĂN CHỈNH LỀ TRÊN WORD
Cách nhanh nhất để bật thước kẻ Ruler
Có một cách nhanh và đơn giản để mở thanh thước kẻ ngang, dọc Ruler, cụ thể như sau
Bước 1: Tắt gõ tiếng Việt (nếu bạn đang dùng phần mềm gõ tiếng Việt như Unikey)
Bước 2: Dùng phím tắt Alt + W rồi ấn R để bật Ruler lên; Nếu bạn bỏ Ruler thì lập lại thao đó 1 lần nữa.
Hiển thị ruler trong Word 2016
Trên giao diện sử dụng của Word 2016, các bạn vào tab View và đánh dấu kiểm vào ô Ruler là thành công.
Hiển Thị Ruler Trong Word 2010
Bước 1: Đầu tiên các bạn mở Microsoft Word 2010 lên, ở thanh công cụ chọn tab View và tích vào Ruler để thanh Ruler này hiển thị trên Word.
Bước 2: Sau khi tích chọn Ruler xong thì các bạn có thể mở Word Option lên và cài đặt đơn vị cho thanh Ruler như: inches, centimeters,....
Hiển thị ruler trong Word 2013
Tương tự như ở Word 2010 thì để hiện thị chức năng Ruler trong Word 2013 các bạn cũng chọn View và tích vào Ruler để thanh công cụ hiển thị lên Word
Hiển thị ruler trong Word 2007
Cách 1: Bạn kích vào thẻ View và chọn biểu tượng Ruler như hình dưới:
Cách 2: Kích vào nút View Ruler ở trên thanh cuộn dọc bên phải màn hình soạn thảo Word.
Cách 3: Nếu thực hiện 2 cách trên mà chỉ có mỗi thước kẻ ngang xuất hiện, không có thước kẻ dọc thì bạn làm như sau:
Kích vào nút Office Button ở góc trên trái màn hình Word, sau đó chọn Word Options (phím tắt nhanh ấn Alt + F sau đó ấn chữ I)
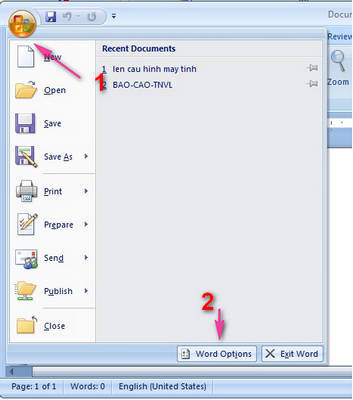
Kế tiếp chọn Advanced trong dãy menu bên tay trái. Kéo thanh trượt ở khung bên phải xuống dưới, tìm tới nhóm Display, đánh dấu trước dòng Show vertical ruler in Print Layout view và nhấn OK để hoàn thành.
Hiển thị ruler trong Word 2003
Bước 1: Để hiện thị thước đo, bạn kích vào menu View, chọn Ruler trong dãy menu xổ xuống.
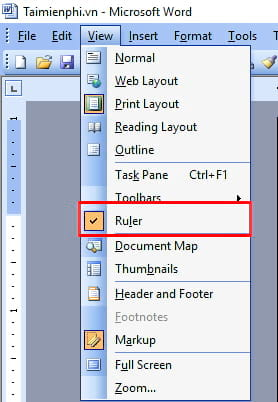
Bước 2: Nếu muốn cho hiển thị thước đo theo chiều dọc ở chế độ xem văn bản, bạn kích chuột vào Tools, sau đó chọn mục Options… trong dãy menu xổ xuống. Cửa sổ Options xuất hiện, bạn chọn View và đánh dấu chọn vào mục Vertical ruler (Print view only) trong nhóm Print and Web Layout options.
Nhấn OK để hoàn thành.
Vậy là tôi đã hướng dẫn các bạn cách để hiển thị thanh thước kẻ Ruler trên Word 2003/2007/2010/2013. Sau khi thực hiện các bước trên thanh Ruler đã xuất hiện trên giao diện trình soạn thảo Word, bạn có thể quay lại giao diện Word để xem sự thay đổi. Thanh thước kẻ có vai trò rất quan trọng trong quá trình định dạng lại văn bản, giúp bạn thao tác hiệu quả hơn.
Chúc các bạn thành công!
Xem và tải các văn bản tài liệu khác
- 16 hình nền 4D đẹp và độc đáo
- 20-10 tặng quà gì cho mẹ ý nghĩa và đặc biệt nhất
- 37 trò chơi tập thể BỰA mà VUI trong phòng tiệc tất niên cuối năm công ty
- 5 điều Bác Hồ dạy nhi đồng
- 7 ngôi chùa cầu duyên ở Việt Nam nổi tiếng
- Background Powerpoint Đẹp cho bài thuyết trình chuyên nghiệp
- Biên bản bàn giao tài liệu mới nhất
- Biên bản chuyên đề sinh hoạt chi bộ cập nhật mới nhất
- Biên bản giao nhận hồ sơ
- Biên bản kiểm tra hồ sơ giáo viên hàng tháng mới nhất
- Biên bản thanh lý hợp đồng thi công công trình xây dựng mới nhất
- Biên bản tổ chức sinh hoạt lớp
- Bài ca hóa trị - giúp học thuộc hóa trị theo cách nhanh nhất
- Bài dự thi những tấm gương làm theo lời Bác
- Bài dự thi tìm hiểu lịch sử quan hệ đặc biệt Việt Nam - Lào
- Bài dự thi tìm hiểu về biên giới và bộ đội biên phòng
- Bài dự thi vận dụng kiến thức liên môn để giải quyết tình huống
- Bài hát Yêu em dại khờ
- Bài tham luận về Công đoàn với công tác bảo vệ quyền, lợi ích hợp pháp cho người lao động
- Bài thu hoạch chuyên đề năm 2020 - tư tưởng Hồ Chí Minh
- Xem tất cả các mẫu văn bản và tài liệu mẫu
