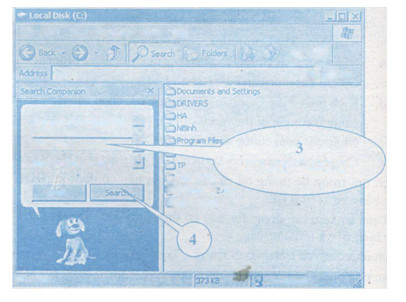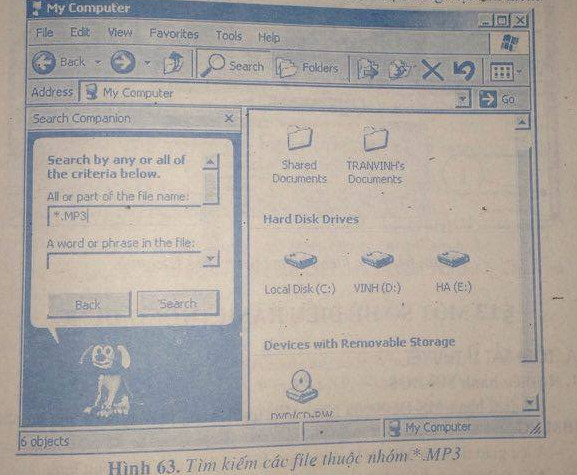Hướng dẫn thực hành 4: Giao tiếp với hệ điều hành Windows
Trong Windows, có thể có nhiều cách khác nhau để thực hiện một công việc. Người sử dụng có thể chọn cách phụ thuộc vào thói quen, sở thích hay hoàn cảnh cụ thể.
1. Mục đích, yêu cầu
- Giới thiệu các thao tác cơ bản tác động lên cửa sổ, biểu tượng, bảng chọn trong Windows 2000, Windows XP...
- Giới thiệu ý nghĩa các phần chủ yếu của một cửa sổ và của màn hình.
- Giới thiệu cách kích hoạt chương trình thông qua nút Start.
Phần thao tác với tệp và các chương trình ứng dụng sẽ được xét ở bài thực hành sau.
2. Nội dung
Trong Windows, có thể có nhiều cách khác nhau để thực hiện một công việc. Người sử dụng có thể chọn cách phụ thuộc vào thói quen, sở thích hay hoàn cảnh cụ thể. Dưới đây, các thao tác được nêu theo trình tự chuẩn của thiết kế ban đầu, đảm bảo công việc được thực hiện không phụ thuộc vào phiên bản hệ điều hành và vào tham số khai thác cụ thể do người dùng quyết định trong mục tuỳ chọn của Windows.

Khi hệ điều hành đã được nạp, trên màn hình nền (Desktop) xuất hiện ba thành phần chính (Hình 26), đó là:
Các biểu tượng (Icons): Giúp truy cập nhanh nhất;
- Nút Start: Chứa danh mục các chương trình hoặc nhóm chương trình đã được cài đặt trong hệ thống và những công việc thường dùng khác;
- Thanh tác vụ (hay còn gọi là thanh công việc hay thanh nhiệm vụ) Task Bar: Chứa nút Start, các chương trình đang mở.
b) Nút Start
Nút Start có một số vai trò chính, đó là:
- Cung cấp bảng chọn các công việc thường hay được kích hoạt trong quá trình khai thác;
- Cung cấp phương tiện kích hoạt các chương trình thuộc thành phần hệ thống đã được cài đặt (mục Programs hoặc All Programs);
- Cung cấp phương tiện thực hiện một lệnh hoặc chương trình bất kì trong chế độ trực tiếp gõ dòng lệnh (mục Run);
- Cung cấp bảng chọn/ra khỏi hệ thống.
Tìm kiếm và mở chương trình cài đặt trong hệ thống: Kích hoạt mục Programs (hoặc All Programs). Hệ thống sẽ cung cấp bảng chọn các chương trình hoặc nhóm chương trình đã cài đặt trong hệ thống. Phần lớn các chương trình này là những thành phần của hệ thống tiện ích.
Vai trò của thanh tác vụ (Task Bar): Cho biết những cửa sổ nào đã được mở. Mỗi cửa sổ chứa một bảng chọn hoặc trạng thái màn hình của một chương trình đang được thực hiện.
Tuỳ theo khả năng tiếp thu của các em và trình độ cụ thể của lớp hay time nhóm, mà có thể chỉ dừng lại ở các thao tác kích hoạt biểu tượng, xử lí cửa số hoặc ra thêm các bài thao tác tổng hợp.
Chuyển sang chế độ thực hiện lệnh và thực hiện thử nghiệm một vài lệnh: Chỉ cần hạn chế trong phạm vi kích hoạt mục Run, đưa vào một câu lệnh bất kì. Nếu đây là câu lệnh đúng thì nó sẽ được thực hiện sau khi nhấn Enter..
Thử nghiệm các phương pháp ra khỏi,hộ thống: Như đã nói ở trên, việc ra khỏi hệ thống rồi vào lại sẽ tôn nhiều thời gian, vì vậy chỉ thực hiện một hoặc hai lần với các cách ra khác nhau và thực hiện đan xen với các công việc khác.
c) Cửa sổ
Một cửa sổ gồm một số thành phần chính đó là thanh tiêu đề, thanh bảng chọn, thanh công cụ, thanh địa chỉ (Adress Bar), thanh trạng thái, thanh cuộn, các nút điều khiển... đã nêu trong (Hình 14) ở phần câuhỏi bài tập và thực hành 4.
Lưu ý: Để hiện/ẩn các thành phần của cửa sổ, ta nhấp chọn:
Menu View/Toolbars.
Nhiều khi cửa sổ xuất hiện trên màn hình Desktop làm ảnh hưởng đến các thao khác, đến tầm nhìn các thành phần khác... Vì vậy, ta cần phải thay đổi cửa sổ để cho tiện làm việc. Các thao tác với cửa sổ đó là: thay đổi kích thước, thay đổi vị trí...
c1) Thay đổi kích thước cửa sổ
Có hai cách để thay đổi cửa sổ, đó là:
- Cách 1 : Dùng các nút điều khiển cửa sổ ở góc trên, bên phải cửa sổ để thu gọn, phóng to, trở về kích thước ban đầu hoặc đóng cửa sổ (Hình 27).

Các nút ở góc trên bên phải cửa sổ cho phép thực hiện thu nhỏ cửa sổ, phóng to cửa sổ, trở về kích thước cũ hoặc đóng cửa sổ (Hình 28).

Cách 2: Dùng chuột để thay đổi kích thước cửa sổ, thực hiện như sau:
- Đưa con trỏ chuột tới biên cửa sổ cần thay đổi kích thước cho đến khi con trỏ có dạng mũi tên hai chiều: 
- Kéo thả chuột để được kích thước như mong muốn.
c2) Di chuyển cửa sổ
Di chuyển cửa sổ bằng cách đưa con trỏ lên thanh tiêu đề cua cửa sổ và kéo thả đến vị trí mong muốn.
c3) Biểu tượng và bảng chọn
Một số biểu tượng chính trên màn hình nền Desktop, gồm có:
- My Documents
 : chứa tài liệu bao gồm các tệp, các thư mục do người sử dụgn tạo nên.
: chứa tài liệu bao gồm các tệp, các thư mục do người sử dụgn tạo nên. - My Computer
 : Chứa biểu tượng các đĩa A, c, D, E, F...
: Chứa biểu tượng các đĩa A, c, D, E, F... - Recycle Bin
 : Chứa các tệp và thư mục đã xoá.
: Chứa các tệp và thư mục đã xoá.
Một số thao tác với biểu tượng:
Một số thao tác với biểu tượng:
- Chọn: Nhấp chuột vào biểu tượng;
Để chọn biểu tượng ta chỉ cần nhấp chuột lên biểu tượng đó, chẳng hạn biểu
tượng My Computer.
- Kích hoạt: Nhấp đúp chuột vào biểu tượng, chẳng hạn biểu tượng My Computer. Khi đó ta có các biểu tượng các đĩa A, C, D... trong cửa sổ My Computer. Nếu .ta muốn kích hoạt đĩa C thì ta chỉ cần nhấp đúp chuột biểu tượng đó.
- Thay đổi tên (nếu được):
- Nhấp chuột lên phần tên để chọn biểu tượng;
- Nhấp chuột một lần nữa lên phần tên để sửa;
- Nhấn phím Enter sau khi đã sửa xong (nếu không muốn thay đổi thì nhấn phím Esc). Chẳng hạn, ta đổi tên thư mục Luutru thành mục HOSO.
- Di chuyển: Nhấp chuột để chọn biểu tượng. Kéo thả chuột để di chuyển biểu tượng tới vị trí mới.
- Xoá: Chọn biểu tượng rồi nhấn phím Delete.
- Xem thuộc tính cùa biểu tượng: Nhấp nút phải chuột lên biểu tượng để bảng chọn tắt, rồi chọn Properties. Bảng chọn tắt này còn cho phép hiện hầu hết các thao tác với biểu tượng như kích hoạt, đổi tên, sao chép, xoá... Chẳng hạn, ta nhấp chọn thư mục Thuchanh, sau đó chọn Propertỉes sẽ xuất hiện hộp thoại Thuchanh, Properties. Hộp thoại chứa một số thông tin về thư mục Thuchanh như vị trí, kích thước, dung lượng của thư mục... (Hình 29).

Chúng ta hãy làm quen với bảng chọn trong cửa sổ thư mục, đó là:
- File: Chứa các lệnh đối với tệp như tạo thư mục mới, mở, đổi tên, tìm
- kiếm...
- Edit: Chứa các lệnh như sao chép, cắt, dán...
- View: Chọn cách hiển thị các biểu tượng trong cửa sổ. Đó là các biểu tượng Toolbars, Status bar, Explorer Bar... (Hình 30)

Ngoài các biểu tượng trên màn hình nền đã nêu ở trên ta còn thấy một biểu tượng rất quan trọng đó là Internet Explorer. Khi nhấp đúp chuột lên biểu tượng này sẽ cho phép ta kết nối với Internet với điều kiện máy của người sử dụng nối mạng Internet.

Ngoài ra cũng cần phải phân biệt biểu tượng và bảng chọn:
- Bảng chọn là một bảng chứa một số lựa chọn, mỗi lựa chọn cho người dùng kích hoạt một công việc hay bảng chọn khác.
- Biểu tượng là một dạng thể hiện một sự lựa chọn có thể kích hoạt.
Đặc biệt phải quan tâm tới một số bảng chọn quan trọng, đó:
- Bảng chọn quan trọng nhất là màn hình nền (Desktop).
- Bảng chọn Start chứa các mục, biểu tượng thường được kích hoạt trong quá trình khai thác.
- Bảng chọn Control Panel để xem và xác lập các tham số hệ thống.
- Bảng chọn xuất hiện khi nhấp nút phải chuột, lên một biểu tượng cung các dịch vụ thường dùng liên quan tới đối tượng đó. Chẳng hạn, khi nhấp nút phải chuột lên biểu tượng Thuchanh, thì sẽ xuất hiện bảng chọn nhanh. Trên bảng chọn đó cung cấp cho ta các dịch vụ (các thao tác) liên quan đến đối tượng đó như open, Search, Send To, Cut, Copy, Paste, (Hình 31).

e)Tổng hợp
e1) Chọn lệnh Start — Control Panel rồi nhấp chuột vào biểu tượng Date and Time để xem ngày giờ của hê thống.
e2) Chọn lệnh Start - All programs (Hoặc programs) -» Accessories -» Calculator để mở tiện ích Calculator và tính biểu thức (Hình 33):